File Upload
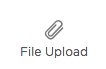
Using the File Upload component, upload files to your form. The file will be available in a read-only format.
Note: This component has an upload limit of 25 MB per file and its height cannot be changed.
Filling out a form
Note: The most recent attachment will be displayed in the File Upload component.
- Click the File Upload component.
- In the file explorer window, select a file or hold the Ctrl button and select multiple files to upload.
- Click Open.
The number of files uploaded is displayed in the File Upload component.
- Click the delete icon under the attachment you want to remove.
- Click Yes to confirm deleting the attachment.
In the Template Editor
-
Hover over the File Upload component on the canvas and
click Properties
 .
.
- Edit the following File Upload Properties:
- Unique Name –This is the system name used to refer to this component. It will not be visible in the form.
- Label Text – This text appears next to your component.
- Click Save.
You can edit the Label Font, Data Font, Alignment, and other formatting properties of this component. To learn more, see Template Toolbar controls on the Template Editor Workspace help page.